Download Nvidia GeForce Graphics Driver 461.40 for Windows 10. OS support: Windows 10. Category: Graphics Cards. Zoom: Chrome browser flickers with Zoom app. Windows XP 32-bit. Logitech Wireless-Keyboard-K350, install, manual, review, SetPoint, Unifying, Driver and Software Download for Windows And Mac– welcome again to our blog, we are ready to serve you and your complaints in this field. Here we provide the best drivers and trusted and accurate. Our Logitech drivers are very safe and protected by dangerous viruses. Fix 7 – Reinstall Zoom. Press Windows + R. Type appwiz.cpl OK. Look for Zoom right-click Uninstall 4. Follow the on-screen instructions and uninstall Zoom. Once it is done, download the latest version of Zoom from its official Download Center. Zoom and windows 10 - microphone and speaker drop off I am trying to use zoom on my Windows 10 HP laptop, but the microphone and speaker drop off after just a short time. My speaker is a 'Realtek'.
Due to the pandemic, we all are forced to work from home and use Zoom for screen sharing and video conferencing. But when the Zoom share screen stops working things get tricky. If you too are stuck with the Zoom desktop sharing error, here are 7 easy fixes to solve the screen sharing issue.
7 Fixes To Solve Zoom Share Screen Not Working – Windows 10 – 2021:
To find the right solution walk through each step and get the right solution to fix the Zoom screen share issue.

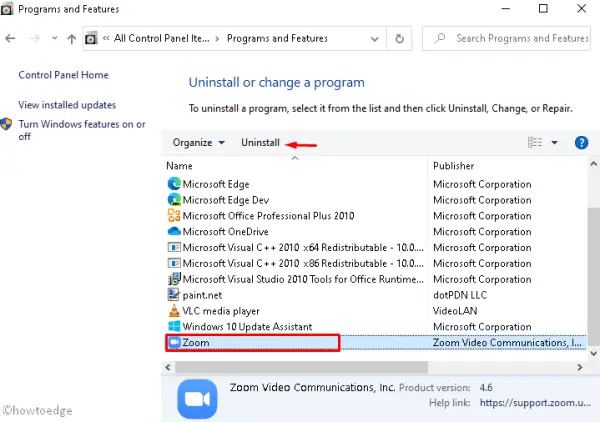
List of Contents
Fix 1 – Check Zoom settings
When the app settings are incorrect, you end up facing Zoom multiple screen share and computer audio problems. Hence, to fix the screen sharing problem on Zoom, let’s try reconfiguring the settings.
1. Open Zoom > click the gear icon.
2. Hit the Share Screen option, present in the left pane > select the box next to Enable the remote control of all applications.
Note: To enable the option, you need to run Zoom as an administrator.
3. Next, click Advanced.
4. Select the option, Limit your screen share to frames-per-second, and change the value.
Note: The new value should be below 10.
5. Once done, exit the Settings window and then try to share the screen. If this doesn’t help, check if the screen share by participants is enabled or not. If this setting is disabled participants encounter a Host disabled participant screen sharing message.
6. To fix this desktop sharing issue, click the Share Screen button > Advanced Sharing Options.
7. Next, make sure All Participants are selected under Who can share?
Additional Tip
Tip: If you are using Zoom on an Android or iOS device, you need to click More > Settings > Allow Participants to switch on Share Screen.
8. This way, you can fix the screen sharing and black screen problem on Zoom.
Fix 2 – Update Graphics Driver
Even after re-configuring settings, if the screen sharing on Zoom is not working, it seems you are running a fault graphics driver. Therefore, to fix the black screen display and Zoom screen share issues, we need to update the driver & see if it helps.
You can manually download the latest driver from the manufacturer’s site. However, if you think you are short on time or don’t have confidence, then update the driver automatically with Smart Driver Care.
Smart Driver Care as the name explains is an excellent driver updating utility that scans your system for outdated drivers. When using Smart Driver Care, you don’t have to worry about gathering information about operating systems, devices, and others. This tool does all this on its own, it finds the outdated drivers and shows the updated ones.
Using the free version, you can update only a handful of drivers, however, with the full version, you can update all outdated drivers in a go. Moreover, it comes with a 60-day money-back guarantee. Here’s how to use Smart Driver Care:
1. Download, and install Smart Driver Care
Download Driver Zoom Meeting For Windows
2. Run the best driver updater for Windows.
3. Click Start Scan Now and wait for Smart Driver Care to scan the system for faulty drivers.
4. If you are using the paid version, to update all drivers at once hit Update All. However, if you are using the trial version, you will need to update each driver by clicking the Update Driver button next to each driver.

5. In case you face any problem while using Smart Driver Care, contact our technical staff at support@systweak.com.
Updating outdated drivers is a solid fix for the Zoom share screen and black screen problem. In case this method doesn’t work, move to the next fix.
Fix 3 – Check Internet Connectivity
What we mean by checking your internet connection is to ensure you are using a stable internet connection. This is important because Zoom cannot work on a connection with a speed less than 800kbps and for screen sharing, you need 150kbps minimum. In case your internet speed is not even this much or the connection drops, you need to boost your internet connection speed.
To boost speed, switch off your Wi-Fi connection for a minute and then turn it on. Also, we suggest moving the Wi-Fi router closer. Both these steps will help boost speed and will also prevent packet loss thereby enhancing internet connection stability.
Mobile users can enable Airplane for a minute and disable it later to see if this helps.
Fix 4 – Turn off the video before sharing the screen
As explained above Zoom depends on internet bandwidth. Moreover, video conferencing consumes more bandwidth hence if the Zoom share screen is not working try stopping the video and then try to share the screen. This should work.
Note: If you enter the Zoom room without video on you might face the Zoom share screen problem hence, to fix this problem leave the room and rejoin Zoom. When doing so, select Turn off my video and then Join the meeting. This will use less bandwidth, and you will be able to share the screen on Zoom.
Fix 5 – Enable all necessary permissions
If the Zoom app doesn’t have the necessary permissions you might face Zoom screen sharing not working issues. Hence, to avoid facing the Zoom screen share problem and to take share screen control you need to enable all permissions.
Windows users need to type Privacy Settings in the Windows search bar. Next, they need to click App permissions > select permission > and make sure Zoom Meetings is enabled under Allow Desktop Apps.
Repeat the same steps for other Zoom settings.
Mac users need to click the Apple icon > System Preferences > Security & Privacy > Privacy > Screen Recording > click the lock icon > enter admin password > check the box next to Zoom.
Android users need to head to Settings > Apps & notifications > select Zoom > Permission > under Denied tap permission > here either select Allow or Allow only while using the app.
Repeat the steps for all the other permissions.
iOS users Settings > Zoom > toggle on all the permissions
That’s it, now try sharing the screen when using Zoom on either of the devices, you should not face any problem.
Fix 6 – Turn off automatic switching between GPUs

Generally, to extend battery life this feature is disabled but if it is enabled Zoom screen sharing problem occurs and you also see the black screen. To fix this, we need to disable automatic switching between GPUs.
To do so, here’s how to turn off switching between GPUs
Windows
1. In the Windows search bar, type NVIDIA control panel > Enter
2. Look for Select a Task in the left pane > select Manage 3D settings > Program Settings > Select a Program to Customize > Add
3. Hit the Browse button
4. Look for cptHost.exe at C: > Users > “Your Username” > AppData > Roaming > Zoom > bin.
5. After running this file, select preferred graphics processor for this program”, choose Integrated graphics > Apply
macOS
1. Apple menu > System Preferences < Energy Saver > uncheck Automatic graphics switching
2. Now, try to share the screen when using Zoom, you should no longer face the share screen on Zoom not working problem.
In case this doesn’t work, then we will need to reinstall Zoom. To reinstall Zoom, follow the steps below:
Fix 7 – Reinstall Zoom
1. Press Windows + R
2. Type appwiz.cpl > OK.
3. Look for Zoom > right-click > Uninstall
Download Driver Zoom Meeting For Windows 7
4. Follow the on-screen instructions and uninstall Zoom
Zoom Driver Download For Windows 7
5. Once it is done, download the latest version of Zoom from its official Download Center.
Install the fresh copy, screen sharing should now work and you will not face sharing screen not working problems.
Zoom Uac 2 Driver Download For Windows 10
With this, our guide with the 7 best fixes to solve the Zoom share screen not working comes to an end. We hope the post helps solve the issue. In case you have queries or feedback, drop us the same in the comments section.
